Introduction
Connecting your computer to your HDMI TV can open up a world of possibilities, from streaming movies and playing games on a larger screen to conducting presentations and projecting images for a broader audience. When your computer has a DisplayPort output, and your TV has an HDMI input, it’s essential to understand how to make the connection seamlessly and enjoy high-quality audio and video. This guide will help you navigate through the process efficiently, providing the necessary knowledge and tools to achieve a successful connection.

Understanding DisplayPort and HDMI
What is DisplayPort?
DisplayPort is a digital display interface developed by the Video Electronics Standards Association (VESA). It’s designed to transmit video and audio from a computer to a monitor, TV, or projector. Unlike other interfaces, DisplayPort boasts high bandwidth and multi-streaming capabilities, making it ideal for high-resolution and multi-monitor setups. Additionally, DisplayPort can carry USB and other data forms through the same connection.
What is HDMI?
High-Definition Multimedia Interface (HDMI) is a commonly used interface for transmitting high-definition video and audio between devices. Found in almost all modern HDTVs, HDMI has become the standard for connecting devices like gaming consoles, Blu-ray players, and streaming devices. Its simplicity lies in its ability to carry both video and audio signals through a single cable, resulting in less clutter and easier setup.
Differences Between DisplayPort and HDMI
Despite their similarities, DisplayPort and HDMI have distinct differences:
– Usage: DisplayPort is typically used in computer setups, while HDMI is prevalent in home entertainment systems.
– Capability: DisplayPort supports higher resolutions and refresh rates, making it suitable for high-end displays.
– Connectivity: HDMI is advantageous for consumer electronics with CEC (Consumer Electronics Control), enabling command and control of devices through a single remote.
Understanding these differences helps you decide the best method for connecting your computer’s DisplayPort to an HDMI TV.

Advantages of Using DisplayPort to HDMI
Enhanced Display Quality
When connecting a computer’s DisplayPort to an HDMI TV, you can achieve high-definition video output. DisplayPort supports higher resolutions and refresh rates, allowing for crystal-clear images and smoother motion, ideal for high-performance applications like gaming and video editing.
Audio and Video Integration
Using a DisplayPort to HDMI connection seamlessly integrates both audio and video through a single cable. This consolidation simplifies the setup process and reduces cable clutter around your workspace or entertainment center, offering a cleaner look and fewer setup complications.
Versatility and Compatibility
DisplayPort to HDMI adapters and cables are easy to find and relatively affordable, making this connection method highly versatile. With wide compatibility across various devices, from older computers to the latest models, you can ensure a hassle-free connection to most HDMI-equipped TVs.
Essential Equipment for DisplayPort to HDMI Connection
DisplayPort Cables and Adapters
To connect your computer’s DisplayPort to an HDMI TV, you’ll need a DisplayPort to HDMI adapter or cable. Adapters are available in different types: passive and active. Passive adapters work well for most connections, but an active adapter might be necessary for higher resolutions or when dealing with compatibility issues.
Recommended Brands and Products
Among the reputable brands that manufacture reliable DisplayPort to HDMI cables and adapters are:
– Cable Matters
– StarTech
– AmazonBasics
– Rankie
Choosing a product from these manufacturers can ensure a quality connection and minimize potential setup issues.
Additional Tools You Might Need
While most setups will only require the cables and adapters, having the following items on hand might be beneficial:
– Cable ties: For managing and organizing cables.
– Cable labels: To easily identify different connections in complex setups.
– Extra HDMI cables: In case your current setup requires longer cables or additional connections.
Step-by-Step Guide to Connecting Your Computer to Your HDMI TV
Preparing Your Computer and TV
- Ensure both your computer and TV are powered off before making any connections to prevent damage or short-circuiting.
- Place the computer close enough to the TV, within the reach of your cables, and on a stable surface to avoid movement during setup.
Connecting the DisplayPort Cable
- Insert the DisplayPort end of your adapter or cable into the DisplayPort output on your computer. Ensure it’s securely connected.
- Connect the HDMI end of the adapter or cable to one of the HDMI inputs on your TV.
Setting Up the HDMI Input on Your TV
- Power on your TV and use the remote control to navigate to the input source menu.
- Select the HDMI input corresponding to the port where you connected the cable.
Adjusting Display Settings on Your Computer
- Turn on your computer and wait for it to recognize the new display.
- Go to your computer’s display settings (usually found by right-clicking the desktop and selecting ‘Display settings’ or ‘Screen resolution’).
- Configure the display settings to your preference, such as extending the display, mirroring the screen, or setting the resolution and refresh rate to match your TV’s capabilities.
Troubleshooting Common Issues
No Signal Detected
- Check all cable connections to ensure they are secure.
- Ensure the TV is set to the correct HDMI input channel.
- Restart both your computer and TV to reset the connection.
Display Quality Problems
- Adjust resolution settings on your computer to match the TV’s native resolution.
- Use a high-quality cable or adapter if experiencing poor image quality.
- Update your computer’s graphics drivers.
Audio Issues
- Ensure that the audio output on your computer is set to the TV. This can usually be done in the sound settings.
- Verify that the HDMI cable and adapter support audio transmission.
- If using an adapter, it may require additional configuration or an external audio connection.
Conclusion
Connecting your computer’s DisplayPort to an HDMI TV allows for a high-quality, seamless multimedia experience. Understanding the essentials, from knowing your connectors to troubleshooting common issues, ensures that you make the most of your setup. With the right equipment and a clear step-by-step process, you can enjoy larger displays for various applications effortlessly.
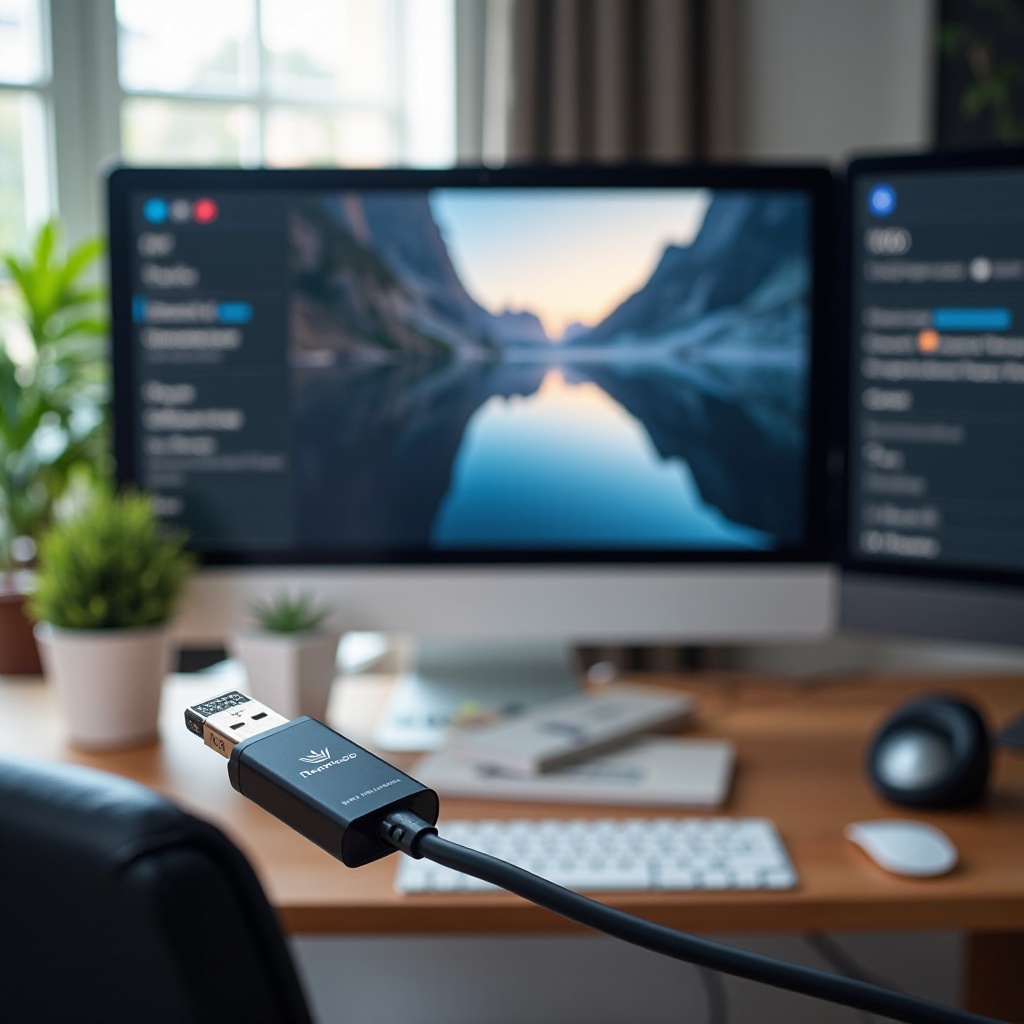
FAQs
Frequently Asked Questions
Can I use a DisplayPort to HDMI cable for 4K resolution?
Yes, a DisplayPort to HDMI cable can support 4K resolution, provided it is an active adapter or cable designed for high bandwidth.
Why is there no sound when I connect DisplayPort to HDMI?
Ensure that the audio settings on your computer are configured to output audio through the HDMI connection, and that your adapter supports audio transmission.
Is there a difference between passive and active adapters?
Yes, passive adapters work for basic connections, while active adapters convert the signal and support higher resolutions and refresh rates, particularly useful for 4K and beyond.