Introduction
Connecting your Chromebook to a larger display can significantly enhance your productivity and entertainment experience. This guide will walk you through the process of connecting a ViewSonic VP2780-4K display to your Chromebook via HDMI. By the end of this article, you will not only know how to make the connection but also how to optimize your display settings for the best viewing experience and troubleshoot common issues that may arise.

Unpacking Your ViewSonic VP2780-4K and Chromebook Compatibility
Before diving into the connection process, it’s essential to ensure that your devices are compatible and ready for a seamless setup. The ViewSonic VP2780-4K is a versatile 27-inch Ultra HD monitor known for its superb color accuracy and expansive connectivity options, making it an excellent choice for various applications ranging from professional work to multimedia consumption.
Chromebooks, on the other hand, are lightweight laptops running on Chrome OS, designed for efficiency and simplicity. Most modern Chromebooks come equipped with an HDMI port, which is crucial for this setup. To confirm compatibility:
- Check your Chromebook’s model specifications to ensure it has an HDMI output port.
- Verify that your ViewSonic VP2780-4K display package includes an HDMI cable. If not, you might need to purchase one separately.
Having verified compatibility, let’s move on to the step-by-step guide to make the connection.
Step-by-Step Guide to Connecting ViewSonic VP2780-4K to Chromebook
- Turn Off Both Devices:
-
Begin by turning off your Chromebook and the ViewSonic VP2780-4K display. This step helps prevent any electrical issues while making the connection.
-
Locate the HDMI Ports:
-
Identify the HDMI ports on both your Chromebook and the ViewSonic VP2780-4K monitor. The HDMI port on the Chromebook is typically located on the side of the device, while the monitor’s port is usually on the back panel.
-
Connect the HDMI Cable:
-
Take the HDMI cable and plug one end into your Chromebook’s HDMI port and the other end into the HDMI port on the ViewSonic VP2780-4K display.
-
Turn On the Monitor and the Chromebook:
-
Power up your ViewSonic display first, then turn on your Chromebook. The Chromebook should automatically detect the connected display.
-
Configure Display Settings:
- On your Chromebook, navigate to the settings menu by clicking on the clock in the bottom-right corner, then click on the gear icon.
- Go to ‘Device’ and select ‘Displays.’ Here, you can adjust the display arrangement, resolution, and orientation to match your preferences.
By following these steps, your Chromebook should now be connected to the ViewSonic VP2780-4K display, creating a larger and more engaging workspace.
Optimizing Display Settings for the Best Experience
Once your Chromebook is connected to the ViewSonic VP2780-4K display, optimizing the display settings ensures that you enjoy the best visual experience possible.
Adjust Resolution
To make full use of the 4K capabilities of the ViewSonic VP2780-4K, set your Chromebook’s resolution:
– Navigate to the display settings on your Chromebook.
– Under ‘Resolution,’ select the highest option available (3840 x 2160) to enjoy the crisp and detailed visuals.
Configure Multiple Displays
If you wish to use your Chromebook’s screen and the external display simultaneously:
– In the ‘Displays’ settings, choose how you want to use the screens: mirror (same content on both) or extend (different contents on each).
Calibrate Colors
The ViewSonic VP2780-4K offers excellent color accuracy:
– On the monitor’s menu, utilize the built-in color calibration settings to ensure that colors are displayed accurately.
– If your Chromebook supports it, you can also adjust color profiles in the display settings.
Adjust Brightness and Contrast
For comfortable viewing:
– Use the monitor’s settings to adjust brightness and contrast levels. A perfect balance can help reduce eye strain during prolonged use.
Enable Night Light
If you work during the night:
– Go to your Chromebook’s display settings and enable ‘Night Light.’ This feature reduces blue light emission, promoting better sleep health.
Optimizing these settings not only enhances visual clarity but also contributes to a more comfortable and productive working environment.
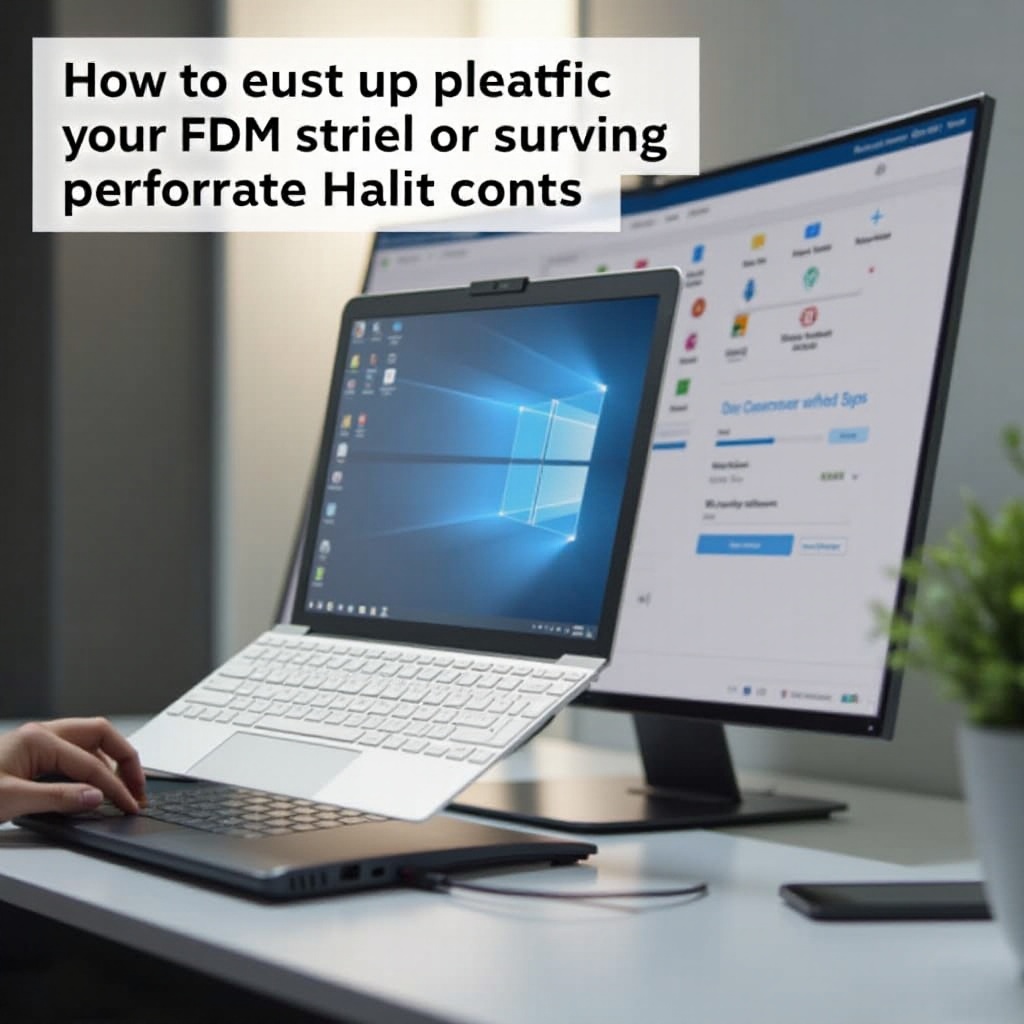
Troubleshooting Common Connection Issues
Despite following the steps accurately, you might encounter some common connection issues. Here’s how to troubleshoot them:
Chromebook Doesn’t Detect the Monitor
- Check the Cable Connections:
-
Ensure that the HDMI cable is securely connected to both the Chromebook and the ViewSonic VP2780-4K.
-
Restart Both Devices:
-
Sometimes a simple restart of both the Chromebook and the monitor can resolve detection issues.
-
Update Software:
- Make sure your Chromebook’s OS is up-to-date. Software updates can fix bugs that may be causing detection issues.
Display Not Showing Correct Resolution
- Check Display Settings:
-
Ensure you have selected the correct resolution in the Chromebook display settings.
-
Test with Another Device:
- Connect the ViewSonic monitor to another device to check if it displays correctly. This isolates the issue to the Chromebook or the monitor.
Intermittent Connection Drops
- Inspect the HDMI Cable:
-
The cable might be faulty. Try using a different HDMI cable to see if the issue persists.
-
Check for Interference:
- Ensure there are no electronic devices nearby that may be causing interference with the cable.
Addressing these issues promptly helps in maintaining a seamless connection and enjoying uninterrupted productivity.
Benefits of Using ViewSonic VP2780-4K with Chromebook
Pairing your Chromebook with the ViewSonic VP2780-4K display offers several advantages:
Enhanced Visual Experience
- The 4K resolution provides stunning visuals, making tasks such as photo editing, video streaming, and gaming more enjoyable.
Increased Productivity
- A larger screen real estate allows you to multitask efficiently, opening multiple applications side-by-side.
Color Accuracy
- The monitor’s superior color calibration makes it ideal for creative professionals who require accurate color reproduction for their work.
Ergonomics
- By connecting to a larger display, you can adjust your workspace ergonomically, helping to reduce strain during long hours of use.
Exploring these benefits makes it clear why many prefer using an external monitor like the ViewSonic VP2780-4K with their Chromebook.

Conclusion
Connecting a ViewSonic VP2780-4K display to your Chromebook via HDMI is a straightforward process that can significantly enhance your computing experience. By following the steps outlined, optimizing your display settings, and troubleshooting any issues that arise, you can enjoy the full benefits of this impressive monitor.
FAQs
What should I do if my Chromebook doesn’t detect the ViewSonic VP2780-4K display?
First, ensure both devices are turned on and the HDMI cable is securely connected. If the issue persists, try restarting both devices and checking for system updates on your Chromebook.
Can I connect other ViewSonic displays to a Chromebook using HDMI?
Yes, the process is similar, as long as the Chromebook and the ViewSonic display both have HDMI ports. Follow the same steps to connect and configure the display settings.
Will connecting the ViewSonic VP2780-4K via HDMI affect the battery life of my Chromebook?
Using an external display can draw more power from your Chromebook, potentially reducing battery life. To conserve battery, keep your Chromebook plugged into power while using an external monitor.
By following this guide, you can make the most out of your ViewSonic VP2780-4K display and Chromebook combination. Enjoy an enhanced visual and productivity experience!
Frequently Asked Questions
What should I do if my Chromebook doesn’t detect the ViewSonic VP2780-4K display?
First, ensure both devices are turned on and the HDMI cable is securely connected. If the issue persists, try restarting both devices and checking for system updates on your Chromebook.
Can I connect other ViewSonic displays to a Chromebook using HDMI?
Yes, the process is similar, as long as the Chromebook and the ViewSonic display both have HDMI ports. Follow the same steps to connect and configure the display settings.
Will connecting the ViewSonic VP2780-4K via HDMI affect the battery life of my Chromebook?
Using an external display can draw more power from your Chromebook, potentially reducing battery life. To conserve battery, keep your Chromebook plugged into power while using an external monitor.