Introduction
Casting content from your Chromebook to your TV can enhance your viewing experience and streamline your media consumption. Whether you’re wanting to watch a YouTube video on a bigger screen, share photos with family, or enjoy a movie night, understanding how to get your Chromebook connected to your TV is key.
This guide will provide you with a comprehensive, step-by-step process for casting content from your Chromebook to any TV. We will also dive into troubleshooting common issues and offer tips to boost your casting experience.

Understanding Casting Technology
Casting is the process of wirelessly sharing content from one device, such as a Chromebook, to another device, like a TV, using a shared network. Essentially, it involves streaming video and audio info from your small screen to your large screen via Wi-Fi.
There are various technologies used for casting. Google’s Chromecast is a popular choice, utilizing their Google Cast protocol that allows you to stream content from your device directly to your TV. Other options include Miracast and DLNA, but for this guide, we’ll be focusing on Google Cast, which is likely pre-installed on most modern Chromebooks.
Understanding the basics of how casting works can help you better troubleshoot and ensure a smooth experience. Casting from a Chromebook typically requires the Chrome browser and a TV that supports casting or has a connected casting device like a Chromecast.
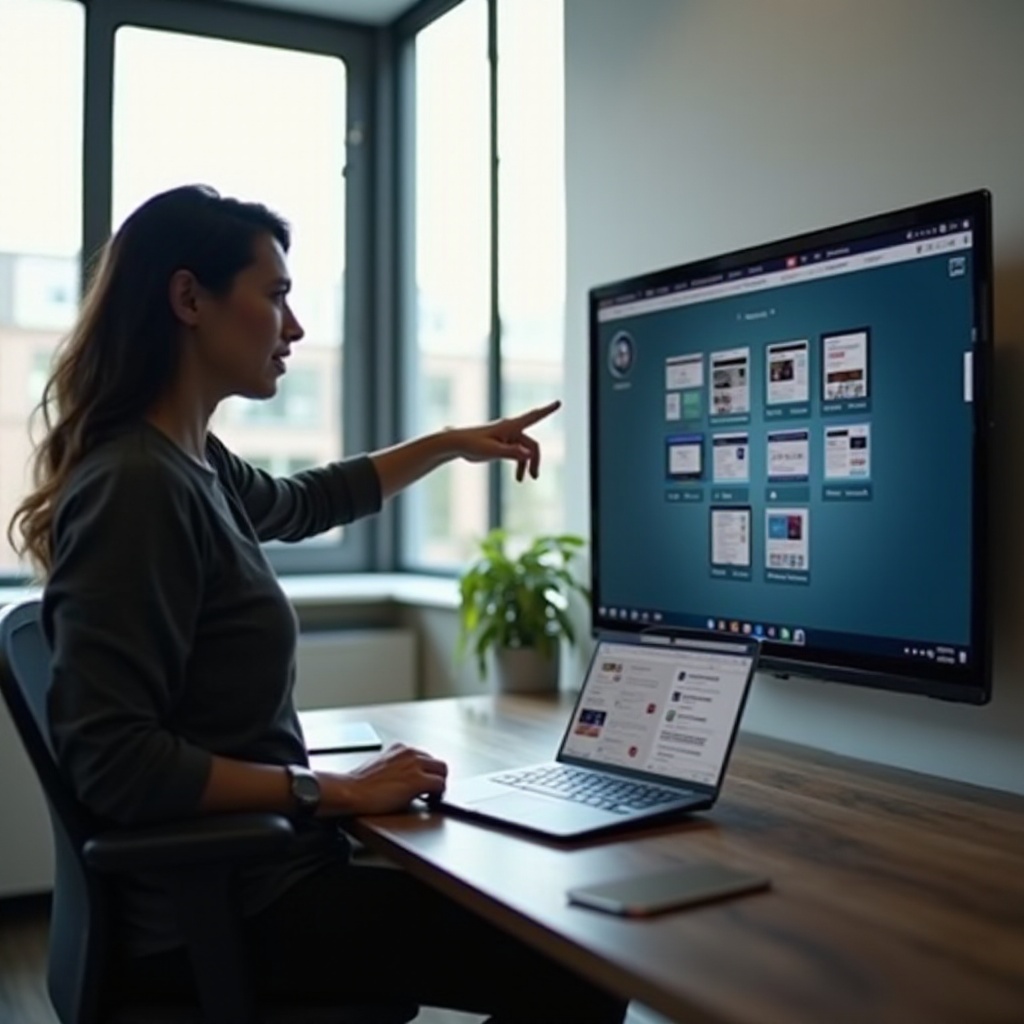
Preparing Your Chromebook and TV
Before you start casting, there are a few necessary preparations for both your Chromebook and TV:
- Ensure Compatibility: Check if your TV supports Google Cast natively or if you’ll need to use an external casting device such as Chromecast.
- Connect to Wi-Fi: Both the Chromebook and the TV (or casting device) need to be on the same Wi-Fi network. This is crucial for the devices to communicate and stream content seamlessly.
- Update Software: Make sure your Chromebook and TV firmware are up-to-date. This can prevent common connectivity issues.
- Install Chrome Browser Extensions: Depending on what you want to cast, you might need some browser extensions. For videos or certain websites, there might be specific needs, so check if that’s the case for your uses.
After these preparations, you’re ready to cast. Let’s move on to the step-by-step guidance required for casting.
Step-by-Step Guide to Cast from Chromebook to TV
Using Google Cast
- Plug in your Chromecast device into your TV if it isn’t a smart TV with built-in casting.
- Power on your TV and select the correct HDMI input for the Chromecast.
- On your Chromebook, launch the Chrome browser and tap on the three vertical dots in the upper right corner to access the menu.
- Select ‘Cast‘ from the dropdown menu.
- In the Cast tab, choose your Chromecast device from the list.
Casting Via the Google Chrome Browser
- Open the Chrome browser on your Chromebook.
- Navigate to the website or video you wish to cast.
- Select the three vertical dots (settings menu) on the browser’s upper right.
- Click ‘Cast‘ and select your Chromecast device.
Chromecasting Media Files
- Open the Chrome browser on your Chromebook.
- Drag and drop your media file (video, music) into the browser.
- Follow the same steps in the Chrome browser: click the menu, select ‘Cast‘, and choose your device.
Troubleshooting Common Casting Issues
Even though casting is designed to be simple, sometimes issues may arise. Here’s how to tackle them:
Connection Failures
- Check Wi-Fi Network: Ensure both devices are on the same network.
- Restart Devices: Restart your router, Chromebook, and TV.
- Update Software: Ensure all devices are running the latest software versions.
Lag and Buffering
- Optimize Wi-Fi: Move your router closer to your devices or reduce the number of devices connected to your Wi-Fi.
- Check Internet Speed: Ensure you have sufficient internet bandwidth for streaming.
No Sound Issues
- Volume Settings: Check the volume settings on both your TV and Chromebook.
- Correct Output: Make sure the audio output on your Chromebook is directed to the TV.
Enhancing Your Casting Experience
To get the most out of your casting experience, consider these tips:
- Use High-Speed Internet: A fast and stable internet connection ensures smooth playback.
- Close Unnecessary Applications: Avoid running too many apps on your Chromebook while casting to prevent lag.
- Position Devices Wisely: Keep the distance between your router, Chromebook, and TV as minimal as possible.
Additional accessories like high-definition HDMI converters for older TVs or improving your audio experience with soundbars can also significantly enhance your viewing experience.

Conclusion
Casting from your Chromebook to your TV opens up a media-rich world on a larger screen, proving useful for various activities, ranging from media consumption to presentations. By following the steps outlined above and preparing appropriately, you can enjoy smooth casting experiences. Troubleshooting tips can resolve most issues, and optimizing your setup can enhance performance further.
Frequently Asked Questions
Can I cast from my Chromebook to a non-smart TV?
Yes, you can cast to a non-smart TV using a Chromecast device. Simply plug the Chromecast into the HDMI port of your TV, connect the power, and follow the setup instructions.
What should I do if my Chromebook can’t find my TV?
Ensure both devices are on the same Wi-Fi network. Restart your router, and update the Chrome browser and the Chromecast firmware. If the issue persists, try resetting your Chromecast.
Are there any third-party apps that help with Chromecast?
Yes, there are several third-party apps available, such as AllCast and LocalCast, which offer additional features for streaming local content from your Chromebook to your TV.