Introduction
Connecting your phone to other devices can significantly enhance your multimedia experience. Whether you want to watch videos on a larger screen, control your car’s infotainment system, or transfer files to your laptop, knowing how to connect your phone properly is essential. This guide provides step-by-step instructions to help you connect your phone to a TV, car, laptop, or PC. Let’s get started.

Connecting Your Phone to a TV
Watching your favorite shows, movies, or videos on a larger screen can be more enjoyable and detailed.
Using an HDMI Cable
- Check Compatibility: Ensure your phone has an HDMI output port, or get a suitable adapter (e.g., MHL or SlimPort).
- Connect the Cable: Connect the HDMI cable to your TV and the other end to your phone’s HDMI adapter.
- Switch Input: Change your TV’s input source to the corresponding HDMI input.
- Screen Mirroring: Your phone’s screen will mirror to the TV automatically.
Using Chromecast
- Plug in the Device: Insert Chromecast into an HDMI port on your TV, and connect the USB power cable.
- Set up Chromecast: Follow on-screen instructions using the Google Home app on your phone.
- Connect to WiFi: Ensure both Chromecast and your phone are connected to the same WiFi network.
- Cast Content: Open a casting-compatible app and tap the cast icon to start mirroring.
Using Smart View (For Samsung Phones)
- Activate Smart View: Swipe down your phone’s screen for quick menu access and tap on ‘Smart View’.
- Select the TV: Your phone will search for available devices; select your TV from the list.
- Start Mirroring: Your phone’s screen will be displayed on the TV screen.

Connecting Your Phone to a Car
Smartphones have profoundly changed how we interact with cars, offering safety and ease while driving.
Bluetooth Connection
- Activate Bluetooth: Turn on Bluetooth from your phone’s settings.
- Pair Devices: Enable Bluetooth on your car’s infotainment system and set it to discoverable mode.
- Pair and Confirm: Look for your car’s name under ‘available devices’ on your phone and pair them. Confirm the pairing code on both devices.
Using a USB Cable
- Plug in the Cable: Connect your phone to your car’s USB port using a compatible USB cable.
- Recognize Device: Allow your car to recognize and access the phone— follow any on-screen instructions that may appear.
- Use Phone Features: Access music, navigation, and other apps through the car’s interface.
Apple CarPlay and Android Auto
- Compatibility Check: Ensure your car supports Apple CarPlay or Android Auto.
- Install and Set Up: Download the Android Auto app or ensure your iPhone is running iOS 7.1 or later.
- Connect and Use: Connect your phone via USB; follow prompts to display your device’s interface on your car’s display.
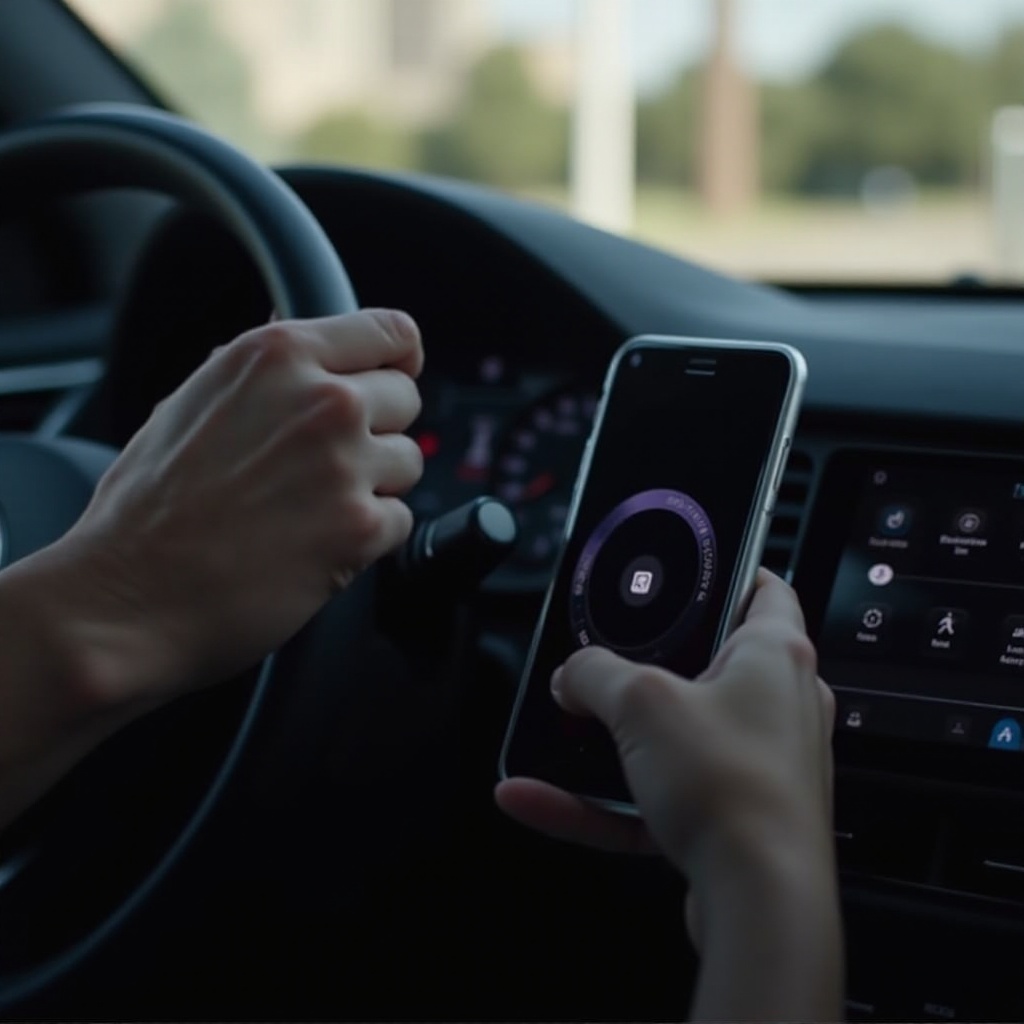
Connecting Your Phone to a Laptop/PC
Seamless connectivity between your phone and laptop can streamline your work and entertainment.
Using a USB Cable for Data Transfer
- Connect via USB: Plug the USB cable into both your phone and your laptop/PC.
- Select Transfer Mode: On your phone, select the ‘File Transfer’ or ‘MTP’ mode.
- Access Files: Your phone will appear as a device within ‘This PC’ or ‘Finder’. Drag and drop files as needed.
Using Bluetooth for File Sharing
- Enable Bluetooth: Turn on Bluetooth on both your phone and your laptop.
- Pair the Devices: On your laptop, initiate the pairing process and confirm the code displayed.
- Transfer Files: Select files to share from your phone and choose your laptop as the target.
Using Apps for Connectivity
- Install the App: Download apps like AirDroid, Your Phone Companion, or Pushbullet on both devices.
- Set Up Connection: Follow setup instructions in the app for initial configuration.
- Access and Transfer: Use the in-app options to transfer files, access notifications, and more.
Conclusion
Connecting your phone to various devices can simplify tasks, enhance entertainment, and improve productivity. Whether it’s a TV, car, or laptop, the key is knowing which method suits your needs best. Use this guide to efficiently connect your phone and make the most out of your devices.
Frequently Asked Questions
Can I connect my phone to multiple devices simultaneously?
Yes, you can connect your phone to multiple devices like a smartwatch, Bluetooth speaker, and your car’s system at the same time. However, ensure that it does not cause any connectivity issues.
What should I do if my phone doesn’t recognize a device?
Ensure both devices are compatible and updated. Restart both devices, check the connections, and ensure that Bluetooth or WiFi networks are enabled. Refer to the device’s manual if the problem persists.
Are there any security concerns when connecting my phone to other devices?
Yes, connecting to untrusted devices can expose your phone to malware or unauthorized access. Always use reputable apps, disable automatic connections, and ensure that your device is secure with the latest updates and passwords.