Introduction
Saving Google Maps to your phone is a smart move for anyone who frequently travels to areas with poor network coverage. Whether you’re hiking in remote areas, traveling abroad, or simply navigating through a city with spotty signal, having offline maps can be a lifesaver. This guide will walk you through the benefits, preparation steps, the actual process of saving maps, accessing them when needed, and maintaining your offline maps for the best experience.
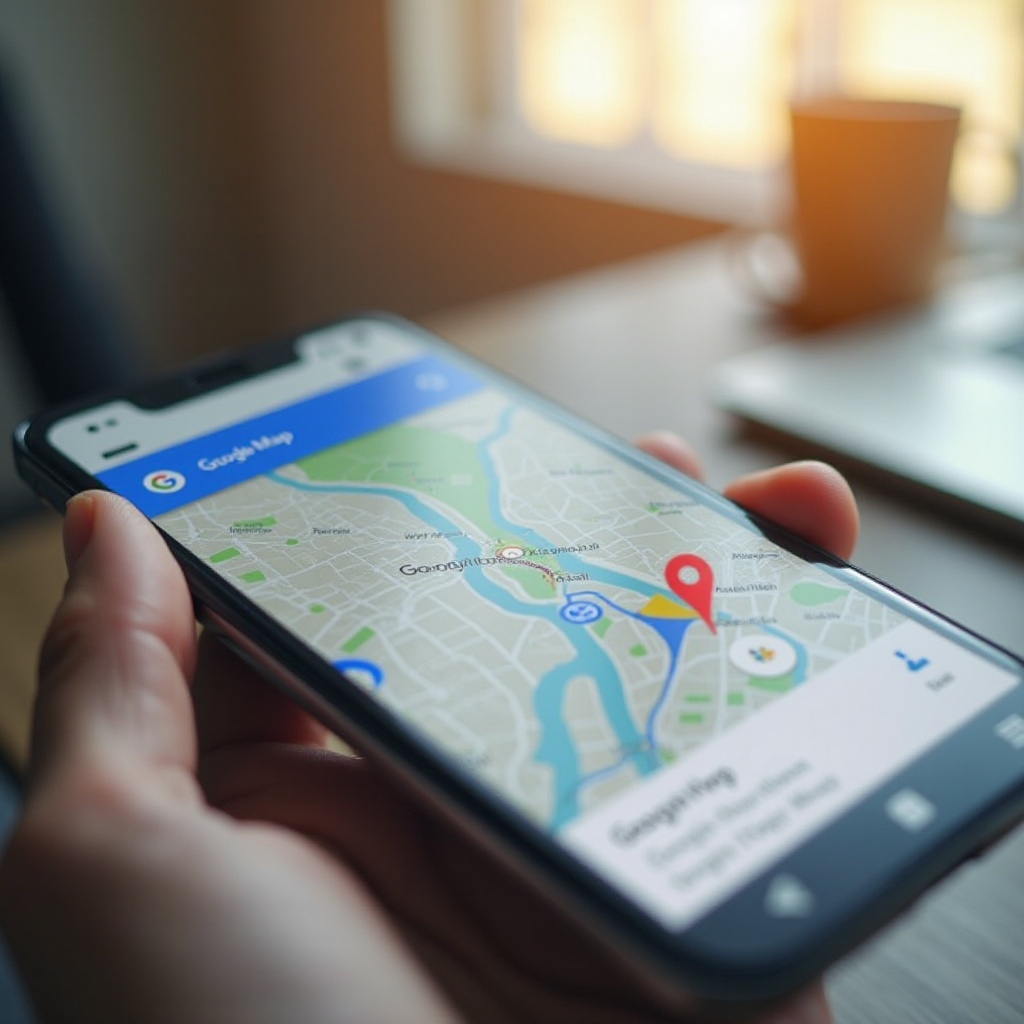
Benefits of Saving Maps to Your Phone
When you save Google Maps to your phone, several advantages unfold:
-
Reliable Navigation: Offline maps ensure that you have access to navigation even when you’re in locations with no cellular data or Wi-Fi. Your movement won’t be hindered by unexpected coverage gaps.
-
Data Conservation: Using offline maps conserves your mobile data. When traveling to an area with expensive or limited data plans, this can result in significant savings.
-
Speed: Offline maps load faster than their online counterparts since the data is already stored locally. This ensures smooth, unbuffered access to the information you need instantly.
-
Battery Life Preservation: Navigating with offline maps can also extend your phone’s battery life by reducing the constant need for data downloads, which consumes significant energy.
Understanding these benefits sets the stage for efficient use and reliance on saved maps, especially in critical situations.
Preparing Your Phone
To ensure a smooth experience while saving Google Maps, it’s crucial to prepare your phone adequately:
- Storage Capacity: Ensure that your phone has enough storage space. Offline maps usually require a fair amount of space on your device.
- Battery Life: Make sure your phone is sufficiently charged or connected to power. Downloading large map areas can be inconvenient if your battery is low.
- Wi-Fi Connection: Downloading maps can use a lot of data. It’s recommended to be connected to a stable Wi-Fi network to speed up the process and avoid hefty data charges.
- Google Account: Ensure you’re logged into your Google account. This guarantees that your maps sync across all your devices for easy access when switching devices.
These preparatory steps significantly smoothen the process of obtaining and using offline maps.
Step-by-Step Guide to Saving Google Maps Offline
Downloading Google Maps App
- Install the App: If you haven’t already installed the Google Maps app, head to the App Store on iOS or Google Play Store on Android and download it.
- Open the App: Launch the app once it’s installed. Make sure you’re logged into your Google account.
Selecting Areas to Download
- Search Location: In the search bar, type the city or region you want to save. For example, ‘New York City’.
- Access Options: Once the area appears on the map, tap the name of the location at the bottom of the screen. This will bring up more options, including ‘Download’.
Initiating the Download
- Download Maps: Tap ‘Download’. You might be prompted to adjust the specific area you need. Use pinch-to-zoom gestures to set the download area.
- Confirm: Tap ‘Download’ again, and your map will start downloading. You will see a progress indicator on the screen.
Monitoring Download Progress
- Check Progress: You can monitor the progress in the Downloaded section of the Google Maps app. Navigate to Your Places -> Offline Maps to see the completion status.
- Notifications: Depending on your settings, you might also receive a notification once the download completes.
Following these steps ensures that you have the necessary maps downloaded for offline use.
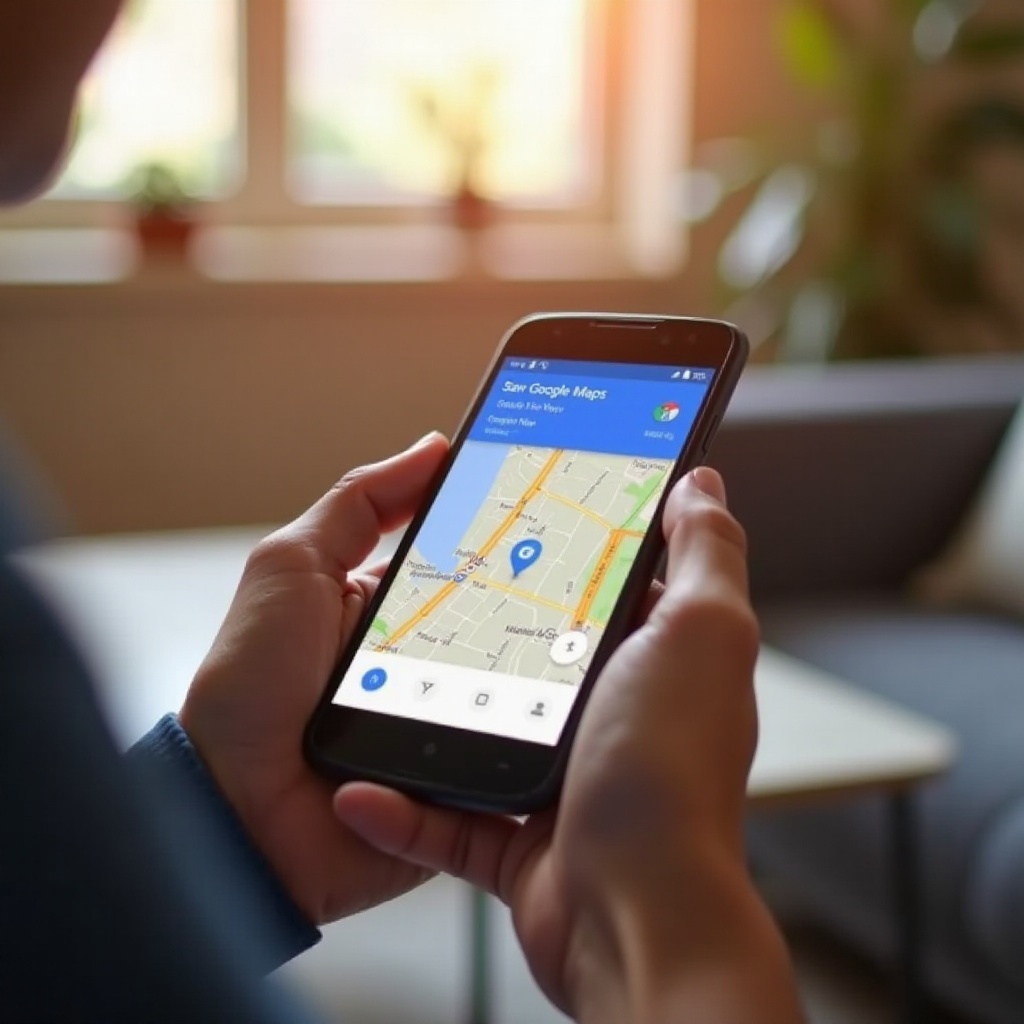
Accessing and Using Your Saved Maps
Once your maps are saved, accessing and using them is straightforward:
- Open Google Maps App: Launch the app and go to the Menu (three horizontal lines).
- Your Places: Tap Your Places and then navigate to the Offline Maps tab.
- Select Map: Click on the saved map you wish to use. You can now explore the area, search for specific destinations, and navigate without internet access.
The app allows you to enjoy all the core functionalities, such as turn-by-turn navigation, even when offline.
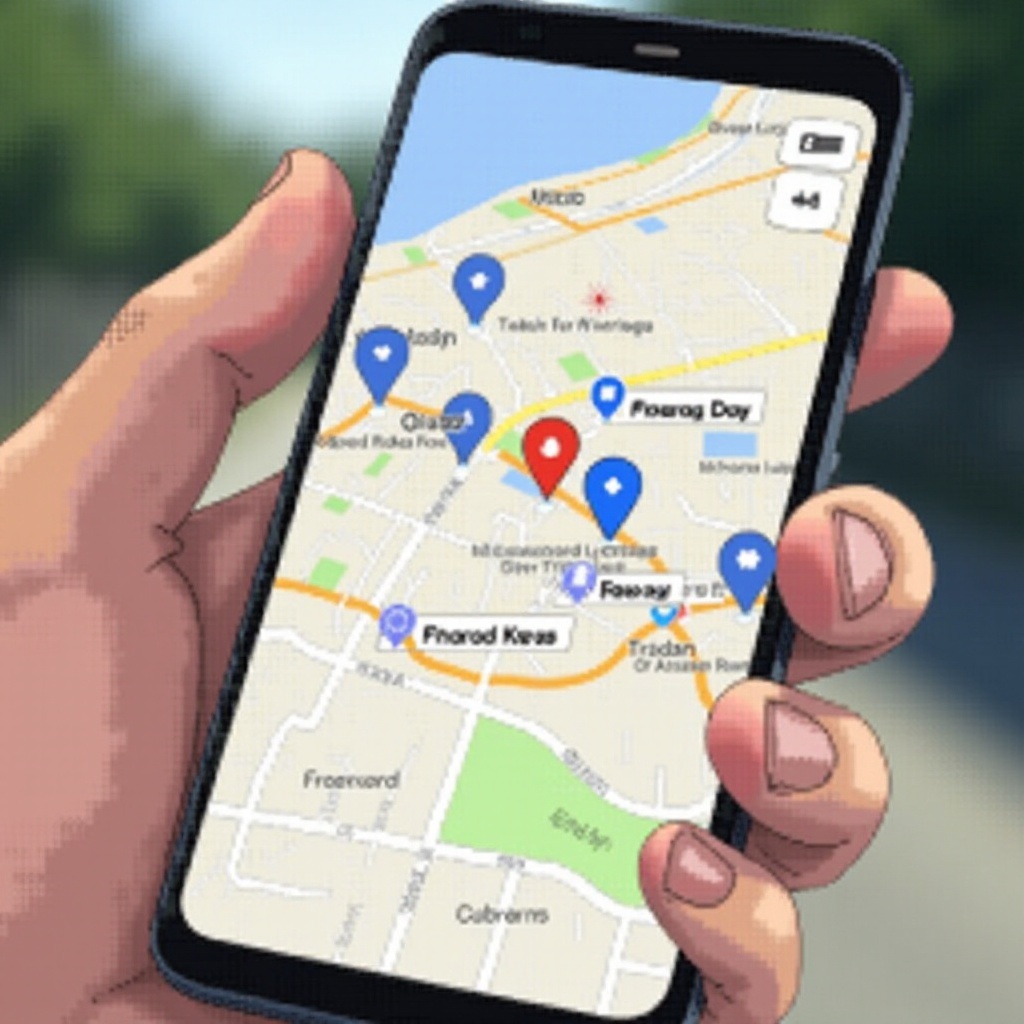
Maintaining Your Offline Maps
Keeping your offline maps up-to-date is crucial for ensuring accurate navigation:
- Regular Updates: Google Maps automatically updates offline maps every 15 days when connected to Wi-Fi. To check the last update, go to Offline Maps and look at the date next to your saved areas.
- Storage Management: Regularly review your downloaded maps to remove areas you no longer need. This frees up storage for new locations.
- Expire Warnings: Pay attention to expiration warnings. Maps that are not updated will expire, leading to potential navigation issues.
Maintaining your maps ensures you always have reliable access when offline.
Conclusion
Saving Google Maps to your phone is a straightforward process that ensures seamless navigation even in areas with poor connectivity. By downloading and maintaining your maps, you benefit from reliable directions, data conservation, and faster map loading times. Preparing your phone, following the steps to save maps, and learning how to access and maintain them ensures a hassle-free offline mapping experience.
Frequently Asked Questions
How much storage do offline maps take up?
The storage size of offline maps varies depending on the area. Generally, city maps can take up between 50MB to 200MB. Larger regions could outweigh this exponentially.
Can I still use turn-by-turn navigation with offline maps?
Yes, you can still use turn-by-turn navigation with offline maps. However, features like traffic updates and alternate routes requiring the internet will not be available.
Do offline maps include public transit directions?
Offline maps primarily support driving, walking, and biking directions. Public transit directions are not available offline, so make sure to access them while you have an internet connection.