Introduction
Typing superscripts on a MacBook might seem challenging at first, but with the right guidance, you can master it seamlessly. Superscripts, the small characters slightly above the line of type, are often used in mathematical equations, footnotes, and chemical formulas. This guide will walk you through using keyboard shortcuts, built-in software features, and third-party tools to get these characters right. Whether you’re working with Pages, Microsoft Word, Google Docs, or exploring other methods, this comprehensive guide has you covered. Let’s dive in and make superscripting effortless on your MacBook.
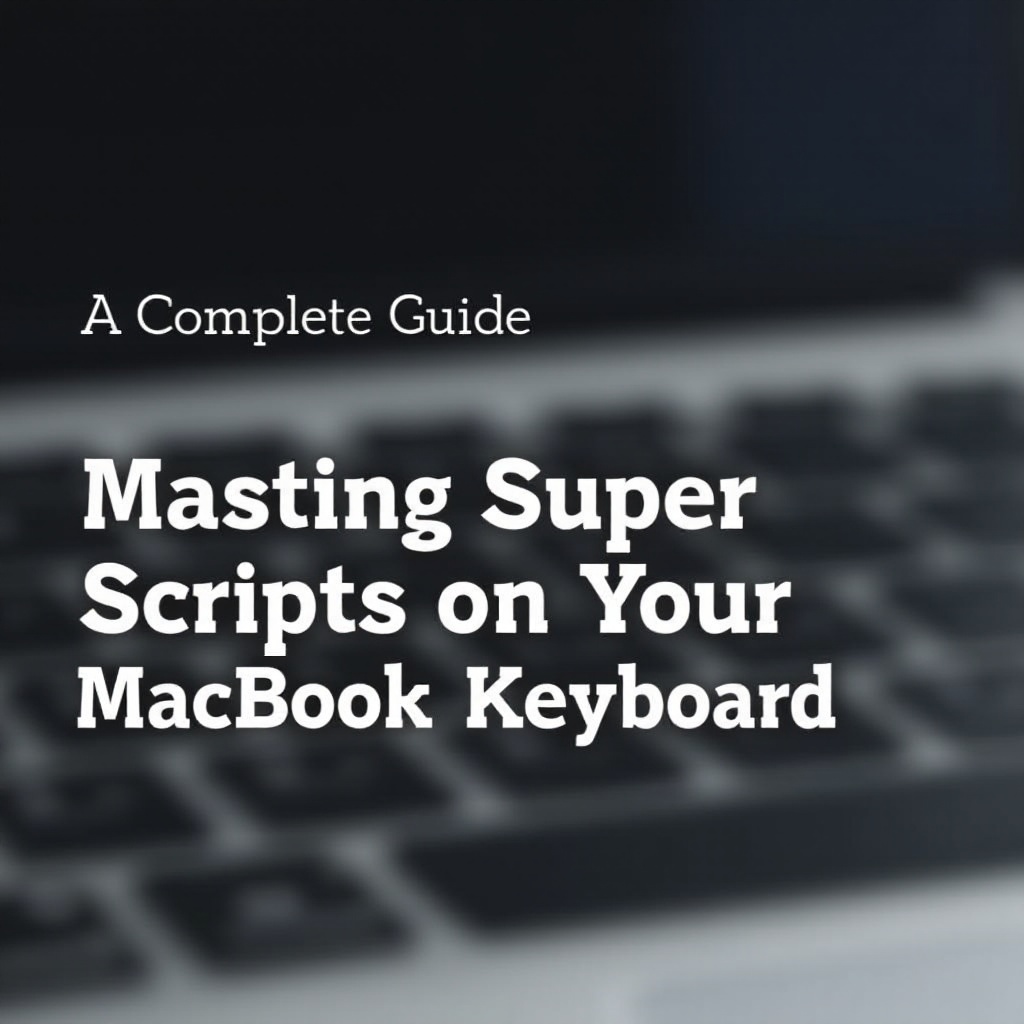
Understanding Superscripts
Superscripts are elevated characters, numbers, or symbols smaller than the preceding text. They often indicate exponents in mathematical equations (like 2^3) or denote citations and references within documents. Beyond technical fields, superscripts enhance readability and structure in various texts, ensuring clarity and precision. Knowing how to use superscripts effectively on your MacBook can significantly streamline your work, making your documents look professional and polished.
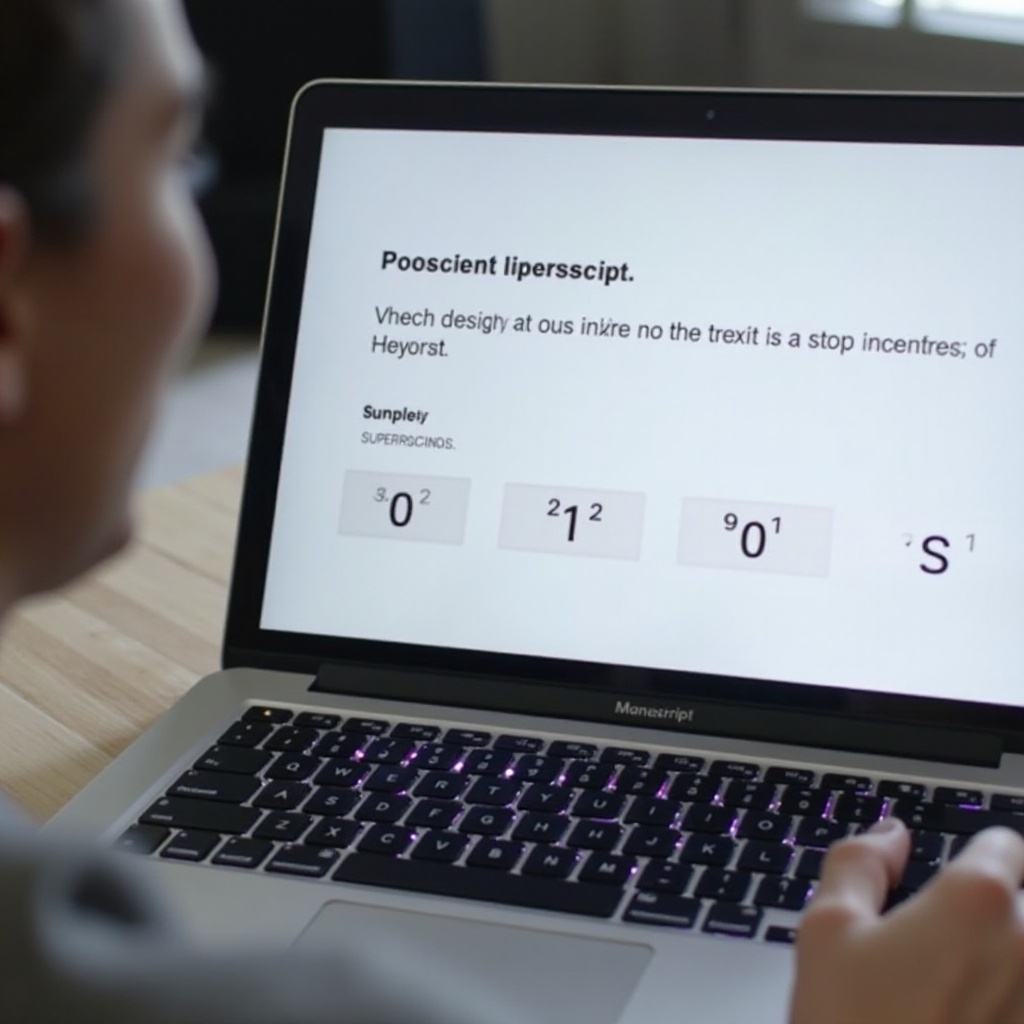
Using Keyboard Shortcuts for Superscripts
Keyboard shortcuts offer a quick and efficient way to insert superscripts on a MacBook. By using the right combination of keys, you can easily elevate text without delving into software menus.
- For Standard Superscript:
- Highlight the text you wish to superscript.
-
Press
Command+Shift++. This shortcut automatically raises the selected text. -
For Specific Superscript Characters:
-
Some characters, like the registered trademark (®) and certain mathematical symbols, can be typed using
Option+specific keys. -
Custom Shortcuts:
- You can create custom shortcuts by navigating to System Preferences > Keyboard > Shortcuts > App Shortcuts.
Using these shortcuts ensures efficiency and keeps you focused on your writing, eliminating the need to navigate through multiple menus.
Utilizing Built-in Software Features
Beyond keyboard shortcuts, many software applications on Mac support superscripting through built-in functionality. Here’s how you can utilize these features in some common apps:
Superscript Functions in Pages
Pages makes it easy:
– Highlight the text you want to superscript.
– Go to the ‘Format’ menu and select ‘Font’, then ‘Baseline’, and choose ‘Superscript’.
Superscript Functions in Microsoft Word for Mac
Microsoft Word offers straightforward tools:
– Highlight the desired text.
– Click on the ‘Format’ menu, choose ‘Font’, and check the ‘Superscript’ box.
Superscript Functions in Google Docs
Google Docs is user-friendly:
– Highlight the text.
– Click ‘Format’ in the toolbar, then ‘Text’, and select ‘Superscript’.
Knowing these built-in functionalities across different applications enhances your versatility in document editing, ensuring you can superscript with ease, regardless of the software you’re using.
Third-Party Tools and Applications
If built-in features aren’t enough, numerous third-party tools and applications offer even more flexibility. Here are some popular choices:
- MathType:
-
Ideal for academics and professionals, MathType integrates with many word processors, providing robust superscript and equation editing tools.
-
LaTeX Editors:
-
For those in scientific or technical fields, LaTeX editors like Overleaf offer excellent support for superscripts and a range of other text formatting options.
-
TextExpander:
-
This tool lets you create custom keyboard shortcuts for various text snippets, including superscripts, making repetitive tasks quicker.
-
EquatIO:
- A digital math tool for Google Workspace, EquatIO supports handwritten and spoken inputs for easy superscript creation.
These tools provide additional options, especially valuable for users with extensive superscript needs, offering customizable and efficient solutions.
Troubleshooting Common Issues
If you encounter issues while using superscripts, these troubleshooting tips should help:
- Invalid Shortcuts:
-
Verify you’re using the correct keyboard combinations and check for any system preference conflicts.
-
Software Issues:
-
Ensure your applications are up to date. Sometimes, software glitches in older versions can cause superscript functions to malfunction.
-
Incompatibility:
- If certain tools or shortcuts don’t work, consider alternative methods or tools specific to your document editor.
Regular updates and a basic understanding of application settings can resolve most superscript-related issues, allowing for smooth and consistent text formatting.
Advanced Tips and Tricks
To enhance your superscript proficiency, consider these advanced tips:
- Custom Formatting:
-
In Pages and Word, you can customize superscript size and position, offering more control over document appearance.
-
Automate with Scripts:
-
Use AppleScripts or Automator workflows to automate the superscripting process, especially useful for repetitive tasks.
-
Learning HTML/CSS:
- For web developers, understanding HTML
<sup>tags and CSS styling expands superscripting capabilities on websites.
These advanced techniques provide additional control and efficiency, ensuring your documents meet precise formatting needs.

Conclusion
Mastering superscripts on your MacBook involves understanding keyboard shortcuts, utilizing software features, and exploring third-party tools. This complete guide equips you with the skills needed to make your documents look professional. By following these steps, you’ll be able to insert superscripts efficiently, troubleshoot issues, and even customize your typing experience. Happy superscripting!
Frequently Asked Questions
How do I type a superscript on a MacBook?
To type a superscript, highlight the text and press `Command` + `Shift` + `+`. Alternatively, use formatting options in software like Pages, Word, and Google Docs.
Can I customize keyboard shortcuts for superscripts on Mac?
Yes, you can customize shortcuts by navigating to System Preferences > Keyboard > Shortcuts > App Shortcuts, and creating your own combinations.
What do I do if superscripts are not working in my document?
Ensure you’re using the correct shortcuts and that your software is up to date. Check for conflicting shortcuts in system preferences and try alternative tools or methods.